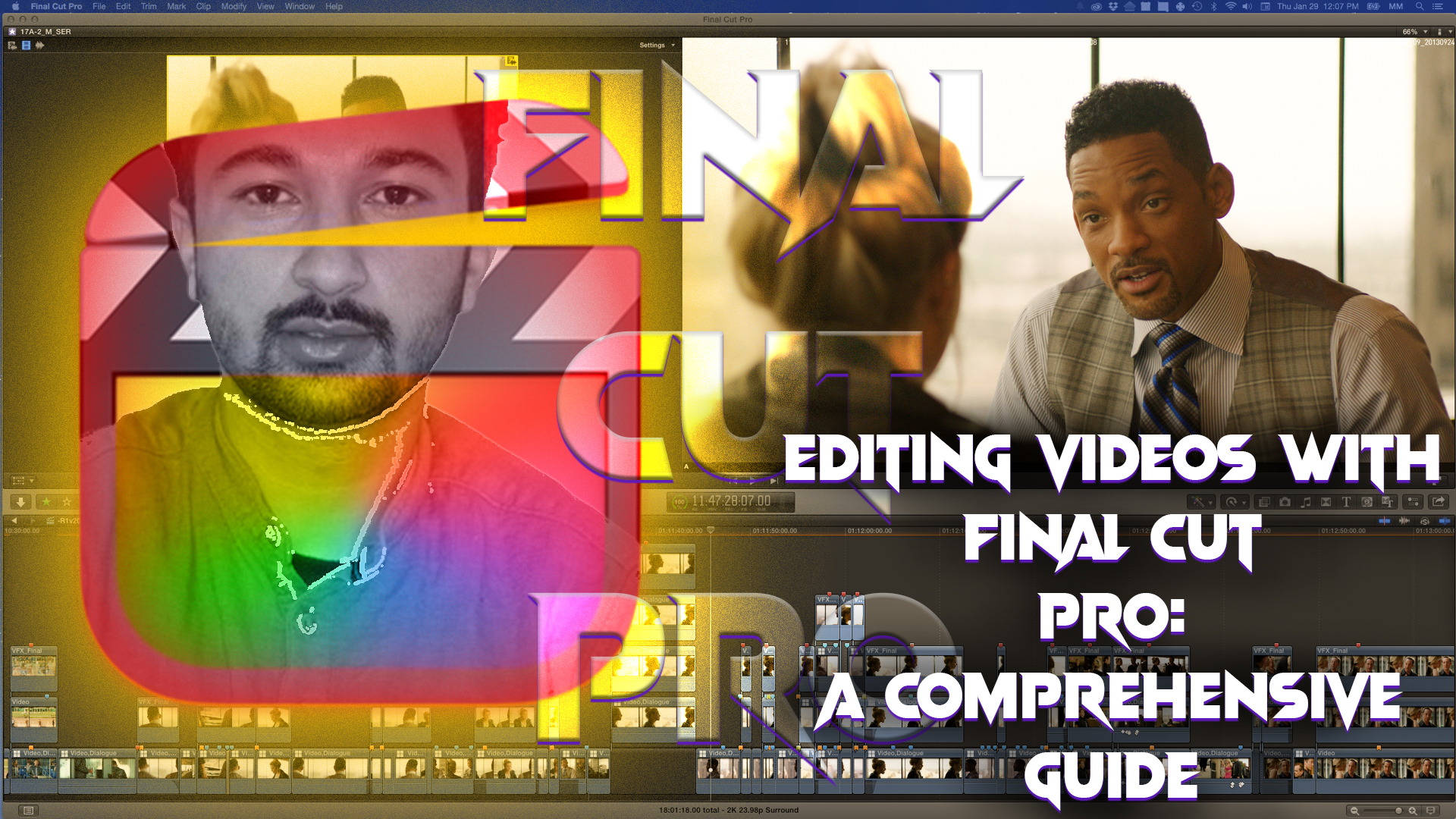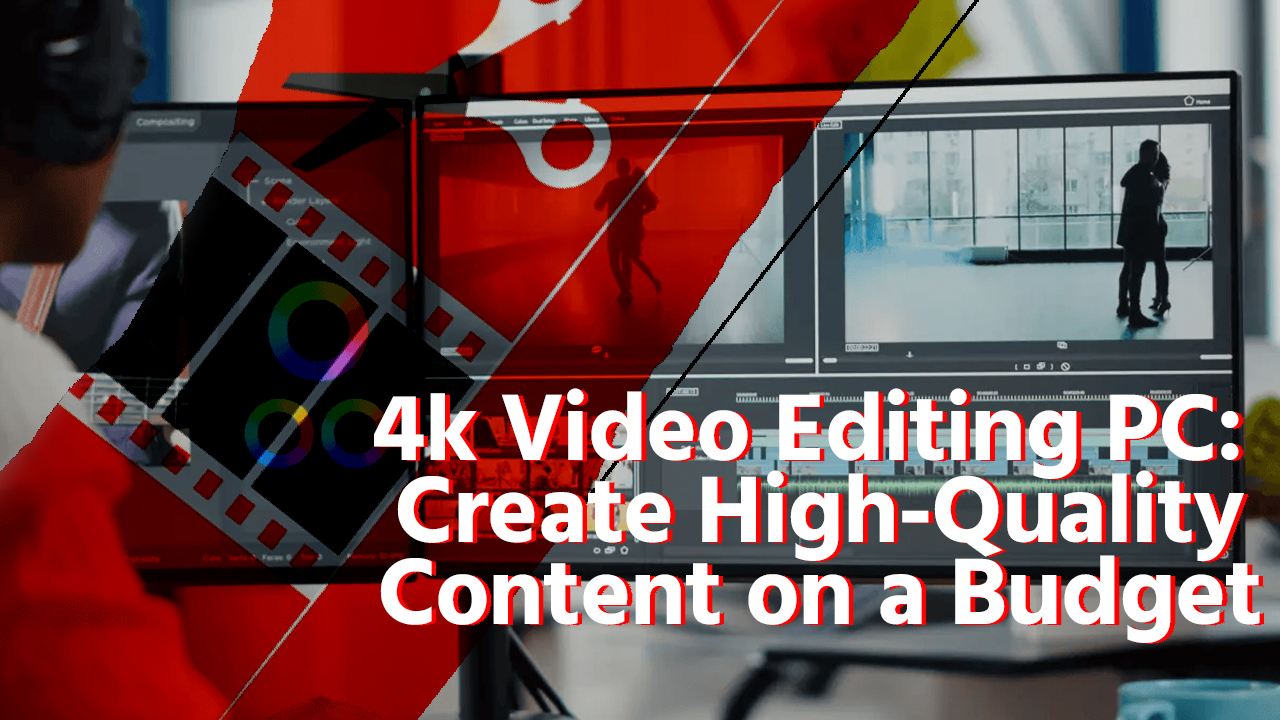Introduction
In today’s attention economy, the ability to capture people’s attention through content creation is more valuable than ever. If you’re interested in learning how to edit videos with Final Cut Pro, you’ve come to the right place. In this blog, we will cover all the basics you need to know to get started editing with Final Cut Pro. Whether you’re a beginner or looking to enhance your editing skills, this guide will provide you with the knowledge and tools you need. Let’s get started!

Creating a New Project
When you first open Final Cut Pro, you’ll see the main interface. To begin editing, you need to create a new project. Final Cut Pro uses a hierarchical organization system, starting with libraries, then events, and finally projects. Click on the “New Project” button to create a new project. Give your project a name and select the event you want it to be inside. You can also choose the resolution and frame rate for your project. Once you’re done, click “OK” to create the project.
Importing Footage and Music
Before importing your footage into Final Cut Pro, it’s recommended to organize your files into separate folders. Create folders for sound effects, b-roll, and music. Once you have your folders ready, you can drag and drop them into the designated area in Final Cut Pro. This will import all your footage and music into your project, making it easy to access and edit.
Understanding the Layout
Final Cut Pro has a clean and beginner-friendly layout. The main interface consists of the media section, libraries, the browser, effects, and the playback menu. The media section displays all your imported songs and videos, while the libraries provide an overview of your project’s organization. The browser allows you to view and select specific videos, and the effects section contains various effects and transitions. The playback menu is where you can watch and review your timeline. Familiarizing yourself with the layout will help you navigate the software more efficiently.
Editing Footage: Basics

There are multiple ways to edit your footage in Final Cut Pro. You can simply drag and drop your footage onto the timeline, or use the in and out functions to select specific parts of your footage. Final Cut Pro uses the magnetic timeline feature, which allows clips to snap together seamlessly. This can take some getting used to, but it ultimately speeds up the editing process. You can also adjust the volume of your music using the volume controls and customize the speed of your footage using the speed adjustment options.
Using Keyboard Shortcuts
Final Cut Pro offers various keyboard shortcuts to make your editing process even faster. For example, to change the speed of a clip, you can use the control, option, and R keys to bring up the custom speed menu. This allows you to input the desired speed directly. Additionally, pressing the B key activates the blade tool, which can be used to cut your footage into multiple pieces. These shortcuts are designed to streamline your workflow and save you time.
Adjusting Footage: Scaling, Positioning, and Effects
Final Cut Pro provides tools to adjust the scaling, positioning, and effects of your footage. Using the transform options, you can scale your footage, rotate it, or change its position on the screen. These features allow you to create different visual effects and enhance the overall look of your videos. You can also adjust the opacity of your footage to make it more transparent or add a drop shadow effect. These tools give you creative control over the visual elements of your project.
Adding Text to Your Videos
Adding text to your videos can enhance storytelling and provide important information to your viewers. Final Cut Pro offers a variety of text options that you can customize to fit your video’s style. Simply select the text tool, choose a title style, and drag and drop it onto the timeline. From there, you can edit the text content, font, size, alignment, and other parameters. This feature allows you to create professional-looking titles and captions for your videos.
Color Correction and Grading
Final Cut Pro provides powerful color correction and grading tools to enhance the overall look and feel of your footage. You can adjust the exposure, highlights, mid-tones, and shadows to achieve the desired color balance. Additionally, you can add color grading effects and apply lookup tables (LUTs) to create unique visual styles. These tools give you the flexibility to stylize your videos and create a consistent look across your project.
Applying Effects and Transitions
Final Cut Pro offers a wide range of effects and transitions to add visual interest to your videos. You can choose from various filters, overlays, and transitions to create dynamic and engaging content. Effects like aged film or custom LUTs can give your videos a distinct look, while transitions like cross dissolves can smoothen the cuts between clips. Experimenting with different effects and transitions can add depth and creativity to your videos.
Exporting Your Project
Once you have finished editing your video, it’s time to export and share it with the world. Final Cut Pro makes it easy to export your project in different formats and resolutions. Simply click on the export button and select your desired settings. You can choose the video and audio codecs, name your file, and specify the export location. Final Cut Pro will then render and export your project, ready for uploading to platforms like YouTube.
Conclusion
Editing videos with Final Cut Pro is a creative and rewarding process. It offers a wide range of features and tools to help you bring your vision to life. In this blog, we covered the basics of Final Cut Pro, from creating a project to applying effects and exporting your final video. Whether you’re a beginner or an experienced editor, Final Cut Pro has everything you need to create professional-quality videos. So, dive in, explore the software, and unleash your creativity!